Utiliser l’assistance à distance avec Windows Live Messenger
Vous avez toujours rêvé de pouvoir aider vos proches en difficulté sur leur ordinateur ? Grâce à l’outil d’assistance à distance de Windows XP, cela est maintenant possible où que vous soyez : vous pouvez prendre le contrôle direct de l’ordinateur de votre correspondant et régler à sa place les problèmes qu’il rencontre. Une solution très intéressante notamment pour les administrateurs réseau qui n’auront plus besoin de se déplacer pour intervenir sur leurs postes clients !
Préparer les ordinateurs
Avant d’activer l’assistance à distance, quelques vérifications doivent être faites. L’opération, peu commune puisqu’elle autorise la prise de contrôle à distance d’un ordinateur par un autre via Internet, nécessite en effet des autorisations.
Assurez-vous donc que les pare-feu, le vôtre et celui de votre correspondant, ne bloqueront pas l’accès à distance. Cliquez ensuite du bouton droit sur l’icône Poste de travail sur le bureau (ou dans l’explorateur Windows) et sélectionnez Propriétés. Dans l’onglet A distance, vérifiez que l’option Autoriser l’envoi d’invitations d’assistance à distance à partir de cet ordinateur est bien cochée. Invitez le contact dont l’ordinateur va être contrôlé à faire de même.

Activer l’assistance à distance
Pour des raisons de sécurité, il revient au contact en difficulté de solliciter votre aide. Demandez lui de cliquer sur le bouton Activités de la fenêtre de conversation, puis de sélectionner Demander une assistance à distance.

Aussitôt un message dans la fenêtre de conversation vous propose d’accepter la demande. Cliquez sur Accepter, puis attendez que la session démarre. Vous pouvez pendant cette période être amené vous et votre contact à réagir aux sollicitations de vos pare-feu et à accorder quelques autorisations.
Au bout d’un petit laps de temps, votre correspondant doit accepter la prise de contrôle de son ordinateur. Demandez-lui de cliquer sur Oui dans la fenêtre de dialogue qui s’affiche chez lui.
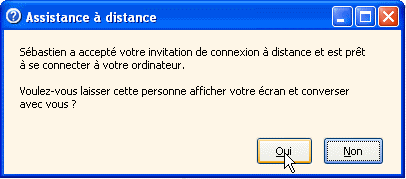
Chez vous s’ouvre alors une large fenêtre Assistance à distance dans laquelle s’affiche le bureau de l’ordinateur de votre contact, en taille réelle.
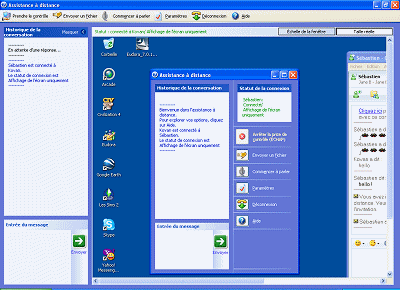
Votre contact dispose lui d’une fenêtre plus petite qui lui permet d’arrêter la prise de contrôle quand bon lui semble et de discuter avec vous. Notez que, le temps de la prise de contrôle, les conversations se dérouleront non plus dans Windows Live Messenger, mais dans la fenêtre Assistance à distance.
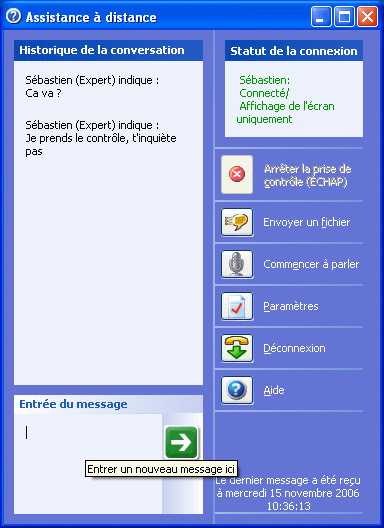
Pour prendre le contrôle de l’ordinateur de votre contact, cliquez simplement sur le bouton Prendre le contrôle en haut et à droite de votre fenêtre Assitance à distance.
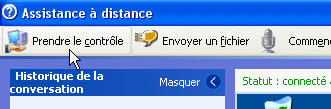
L’autorisation de votre contact est à nouveau sollicitée.
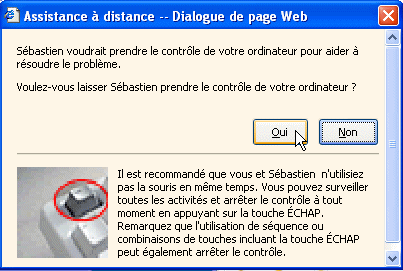
Lorsque ce dernier a accepté la demande, vous agissez comme si vous étiez réellement devant l’ordinateur de votre contact. Vous pouvez bouger la souris, cliquer, ouvrir des documents : votre correspondant visualise tout ce que vous faites sur son écran. Demandez-lui de son côté d’éviter de bouger la souris pour ne pas générer de conflit.
Notez que vous pouvez parler avec votre correspondant en cliquant sur le bouton Commencer à parler de la fenêtre Assistance à distance.

Quand vous avez terminé, cliquez sur le bouton Libérer le contrôle en haut à droite de la fenêtre. Pour mettre définitivement fin à l’assistance à distance, cliquez sur Déconnexion.


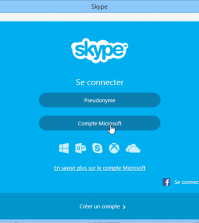
2 commentaires