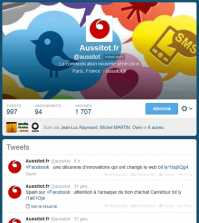Modifier l’apparence de Windows Live Messenger grâce aux skins
Depuis sa version 4.5, Messenger Plus! Live ajoute à Windows Live Messenger la gestion de skins : vous pouvez ainsi en un clin d’il modifier l’aspect du logiciel.
Installer un skin
Pour ajouter un skin, vous devez aller le télécharger sur le Net. Attention : prenez garde à bien sélectionner un skin Messenger Plus! Live. Vous trouverez des skins Messenger Plus! Live par exemple sur les sites Messenger Plus! Live ou Msncreative.
La façon la plus rapide d’importer le skin est de cliquer sur le lien de téléchargement proposé puis de l’ouvrir avec Messenger Plus! Live Tools.
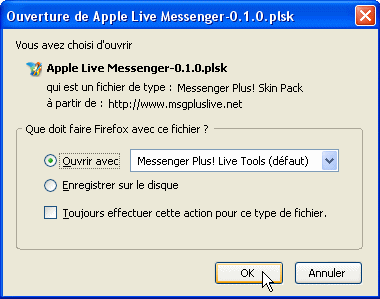
Une fenêtre d’importation s’ouvre alors automatiquement. Cliquez sur le bouton Importer. Si vous laissez cochée la case Activer ce skin après l’importation, ce nouveau skin sera automatiquement affiché après un redémarrage de WLM.

N.B. : Vous pouvez aussi choisir d’enregistrer le fichier d’installation sur votre disque dur. Dans ce cas, après le téléchargement, déroulez le menu Plus! de Windows Live Messenger et sélectionnez Préférences… Dans l’onglet Personnaliser!, affichez la section Skins. Cliquez sur le bouton Importer et parcourez votre disque dur pour sélectionner le fichier d’installation.
Modifier le skin ou changer de skin
Pour modifier les paramètres du skin actif ou changer de skin, déroulez le menu Plus! de la fenêtre principale du logiciel et sélectionnez Préférences… Dans l’onglet Personnaliser!, affichez la section Skins.
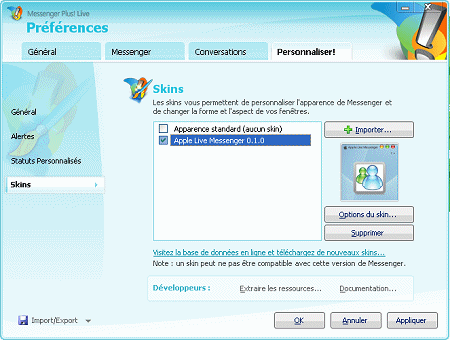
Pour modifier les paramètres du skin actif, sélectionnez-le dans la liste et cliquez sur le bouton Options du skin… Attention : tous les skins ne sont pas paramétrables.
Pour changer de skin, cochez un nouveau skin dans la liste et cliquez sur le bouton OK. Messenger devra alors redémarrer.