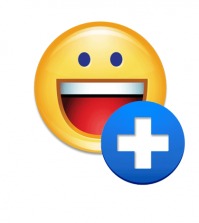Partager des applications avec MSN Messenger
Quand on est à distance, il est bien souvent difficile de discuter et de travailler sur un document si on ne l’a pas sous les yeux. Heureusement MSN Messenger dispose d’une activité Partage d’application, qui vous permet d’afficher sur les deux ordinateurs distants la même fenêtre d’application, un document Word ou un fichier Excel par exemple. La fonction vous permet même de transférer momentanément le contrôle de l’application à votre contact, pour qu’il puisse y effectuer ses modifications.
Partager les applications
Dans la fenêtre de dialogue, cliquez sur le bouton Activités et sélectionnez Partage d’application.

Un message est alors adressé à votre contact, lui demandant d’accepter l’activation de cette fonctionnalité.

Lorsque votre correspondant a accepté, deux fenêtres apparaissent. La première intitulée Session de partage vous permet d’initier toutes les activités partagées (Partage d’application ou Tableau blanc) et d’y mettre fin.

La seconde vous propose de choisir d’emblée le ou les programmes à partager. Sélectionnez-le(s) dans la liste et cliquez sur le bouton Partager. Cliquez ensuite sur le bouton Fermer.
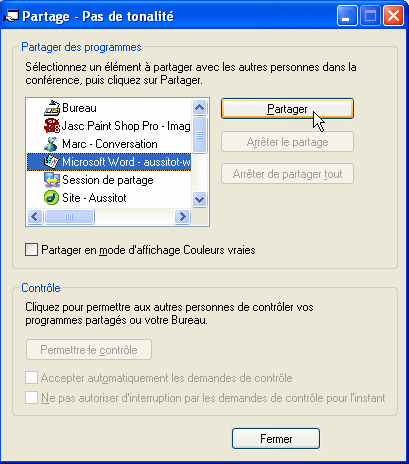
Votre contact voit alors s’afficher sur son ordinateur, dans une fenêtre Programmes, les applications que vous avez partagés. Si vous en avez partagé plusieurs, il ne verra que la fenêtre active (au premier plan chez vous).
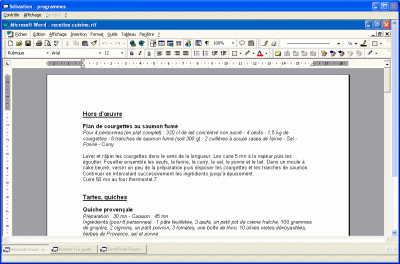
Notez que si la fenêtre active chez vous est une application non partagée, votre contact ne verra qu’une fenêtre grisée à la place.
Transférer le contrôle
Par défaut, vous avez toujours la main sur vos applications partagées. Mais vous pouvez autoriser votre correspondant à en prendre le contrôle. Pour ce faire, cliquer sur le bouton Permettre le contrôle dans la fenêtre Partage, en laissant décochées les autres options.
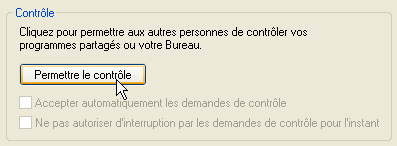
Votre contact pourra alors vous demander l’autorisation de récupérer le contrôle. La demande sera faite automatiquement s’il cherche à agir sur l’application, sinon elle pourra être faite depuis le menu Contrôle de sa fenêtre des programmes partagés.

Vous recevrez alors une demande.

Si vous l’acceptez, votre contact pourra, comme s’il était à votre place, exécuter à sa guise toutes les opérations permises par l’application : modifier un texte ou une cellule, enregistrer, etc.
Pour mettre fin au transfert de contrôle, cliquez dans la même fenêtre sur le lien Empêcher le contrôle. Vous pouvez aussi utiliser la touche Echap (ESC) de votre clavier.
Mettre fin au partage d’application
Pour mettre fin au partage d’application, ouvrez la fenêtre Partage, au besoin en cliquant sur le bouton Partage d’application de la fenêtre Session de partage. Sélectionnez les programmes que vous ne voulez plus partager et cliquez sur Arrêter le partage. Vous pouvez aussi tout arrêter en cliquant sur Arrêter de partager tout.
Pour mettre définitivement fin à l’activité de partage, cliquez sur le bouton Fermer de la fenêtre Session de partage.
Le cas particulier du partage du Bureau
Dans la liste des applications partageables figure le Bureau. Si vous partagez le Bureau, vous donnez à voir à votre correspondant tout votre espace de travail, sans exception. Et si vous autorisez le contrôle du Bureau par votre contact, vous lui permettez le contrôle total de votre ordinateur. Soyez vigilants !