Engager une conversation avec webcam dans Windows Live Messenger
Afficher un sourire, faire des grimaces, présenter la famille, montrer le temps qu’il fait dehors : l’utilisation d’une webcam avec Windows Live Messenger permet de partager de petits bonheurs. N’hésitez pas à l’utiliser !
Si une webcam est installée sur votre ordinateur, commencez par en affiner les réglages. Consultez pour cela l’astuce Configurer l’audio et la vidéo dans Windows Live Messenger.
Pour afficher les images de votre webcam au cours d’une conversation, cliquez sur l’icône Webcam présente à côté de votre image perso, en bas de la fenêtre.

Vous pouvez aussi cliquer en haut à droite sur le bouton Afficher le menu, dérouler le menu Actions, sélectionner Vidéo puis Afficher ma webcam. Une fois la communication acceptée par votre contact, celui-ci recevra votre image.
Pour mettre fin à la diffusion, cliquez à nouveau sur l’icône Webcam ou déroulez le menu Actions et sélectionnez Vidéo puis Arrêter ma webcam.
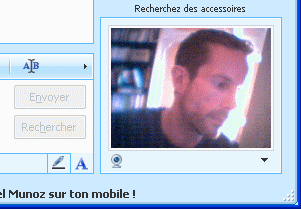
Si votre correspondant dispose d’une webcam
Même si vous n’avez pas de webcam, vous pouvez afficher les images de votre contact, si celui-ci est équipé d’une caméra. Lancez une conversation. Si votre contact a bien configuré son logiciel, une icône Webcam s’affiche sous son image perso. Pour demander l’affichage, cliquez sur cette icône puis sélectionnez Afficher la webcam de mon contact. Vous pouvez aussi dérouler le menu Actions et sélectionner Vidéo et Afficher la webcam de mon contact.
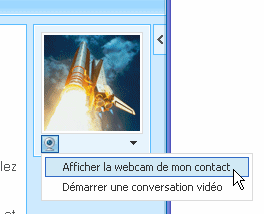
Une fois que votre correspondant a accepté votre demande, l’image de sa webcam s’affiche dans la fenêtre de conversation. Pour y mettre fin, cliquez à nouveau sur l’icône Webcam. Vous pouvez aussi dérouler le menu Actions sélectionner Vidéo et Afficher la webcam de mon contact.


